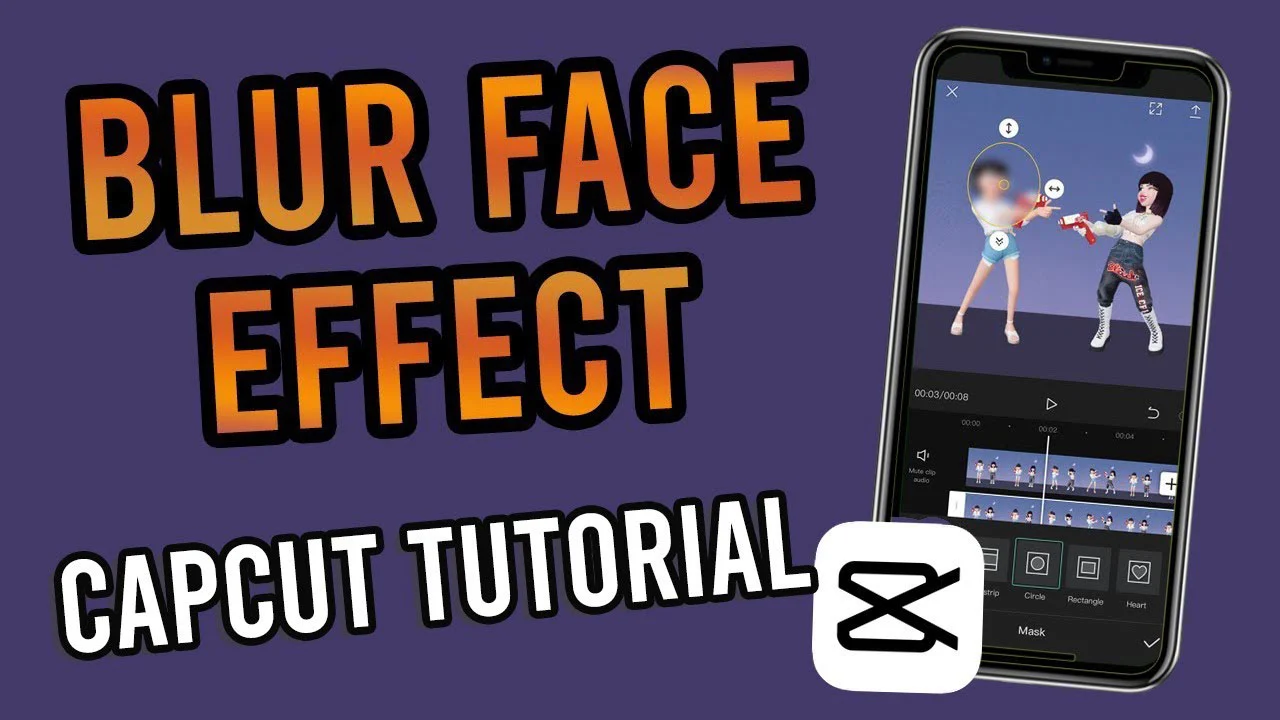CapCut adalah aplikasi editing video yang saat ini mulai populer dan banyak digunakan oleh pengguna HP untuk membuat video yang menarik dan kreatif. Salah satu fitur CapCut yang paling berguna adalah kemampuannya untuk memblur sebagian dari foto atau video. Tapi ternyata belum banyak yang tahu cara memblur sebagian foto di CapCut.
Table of Contents
Sebagai salah satu aplikasi edit video yang mudah digunakan oleh pemula, CapCut memiliki berbagai fitur unggulan yang bisa Sobat MEA manfaatkan untuk membuat konten aesthetic. Inilah mengapa tidak sedikit orang yang mengunduh CapCut. Fitur-fiturnya pun dapat Sobat MEA akses secara gratis. Salah satu fitur yang banyak digunakan adalah bur foto dalam video.
Cara memblur sebagian foto di CapCut banyak dicari oleh pengguna untuk kepentingan khusus. Seperti ketika Sobat MEA ingin menyensor wajah orang atau objek yang tidak ingin muncul di dalam video. Dengan begitu, Sobat MEA bisa menjaga privasi orang lain maupun menutupi tempat tertentu. Untuk itu, MiMe akan memberikan panduan tentang cara memblur sebagian foto di CapCut. Simak ya!
6 Cara Membuat Video Blur di CapCut
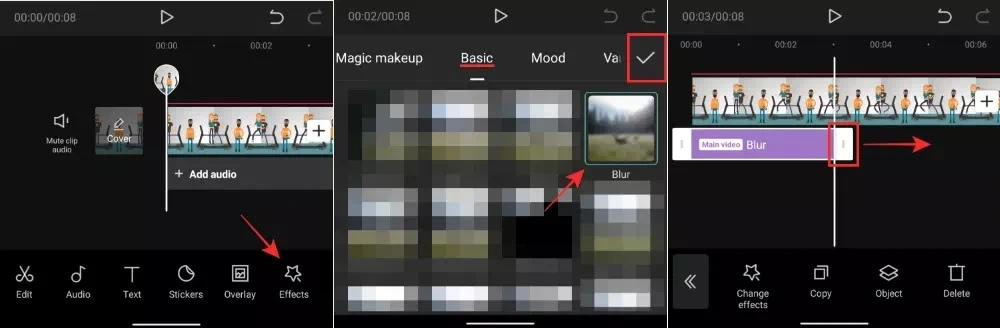
Tidak hanya itu, menambahkan efek blur CapCut di area foto pada satu konten dapat membawa fokus, memperkuat gerakan, dan menambahkan elemen artistik lainnya. Sehingga kualitas video pun akan semakin meningkat dan menarik perhatian.
Cara membuat video blur di CapCut bisa Sobat MEA lakukan dengan beberapa langkah mudah. Berikut cara memblur sebagian foto di CapCut yang perlu Sobat MEA lakukan:
1. Buka Aplikasi CapCut
Langkah pertama dari cara blur foto CapCut adalah dengan membuka aplikasi CapCut di HP yang Sobat MEA gunakan. Setelah terbuka, Sobat MEA akan melihat tampilan CapCut yang sederhana dan mudah untuk Sobat MEA gunakan. Sehingga Sobat MEA tidak akan kebingungan meskipun sedang mengoperasikan aplikasi ini untuk pertama kalinya.
2. Pilih Video atau Foto yang Ingin di-Blur
Setelah membuka aplikasi, langkah selanjutnya dari cara memblur sebagian foto di CapCut adalah memilih video atau foto yang ingin di-blur. Untuk melakukannya, klik tombol +, dan pilih video atau foto yang ingin Sobat MEA gunakan.
3. Tambahkan Efek Blur
Cara membuat video blur di CapCut berikutnya adalah klik ikon Efek pada halaman utama CapCut. Menu ini akan menampilkan berbagai efek video yang tersedia di CapCut. Selanjutnya cari dan klik pilihan Blur. Sobat MEA akan melihat beberapa pilihan efek blur yang tersedia, seperti blur radial, blur linear, dan blur berbentuk bulat. Pilih salah satu yang paling sesuai dengan kebutuhan.
4. Atur Area yang Ingin di-Blur
Setelah memilih efek blur yang sesuai, Sobat MEA akan melihat tampilan baru yang menunjukkan video atau foto dengan efek blur yang telah ditambahkan. Klik ikon Pilih pada video untuk memilih area yang ingin diblur. Sobat MEA dapat menggeser kotak seleksi untuk memperbesar atau memperkecil area yang ingin diblur. Pastikan memilih area yang benar-benar ingin diberikan efek blur CapCut.
5. Tambahkan Animasi Blur (Opsional)
Jika Sobat MEA ingin memberikan efek yang lebih halus pada area yang ingin di-blur, Sobat MEA dapat menambahkan animasi blur di aplikasi CapCut. Cara memblur sebagian foto di CapCut ini dapat dilakukan dengan klik ikon Animasi. Pilih opsi Blur dari daftar opsi animasi yang tersedia. Sobat MEA akan melihat efek blur yang lebih halus pada area yang telah dipilih sebelumnya.
6. Simpan dan Bagikan Video
Setelah selesai memberikan efek blur CapCut pada foto atau video, klik tombol Simpan pada halaman utama CapCut. Langkah ini akan menyimpan video atau foto yang telah di-blur ke galeri HP secara otomatis. Selanjutnya Sobat MEA dapat membagikan video atau foto yang telah diblur ke sosial media atau aplikasi berbagi video lainnya.
Itulah cara memblur sebagian foto di CapCut. Aplikasi ini sangat berguna bagi pengguna yang ingin membuat video yang menarik dan kreatif. Dengan mengikuti cara blur foto CapCut ini, Sobat MEA bisa membuat video yang menarik dan terlihat leboh profesional. Selamat mencoba dan semoga bermanfaat!