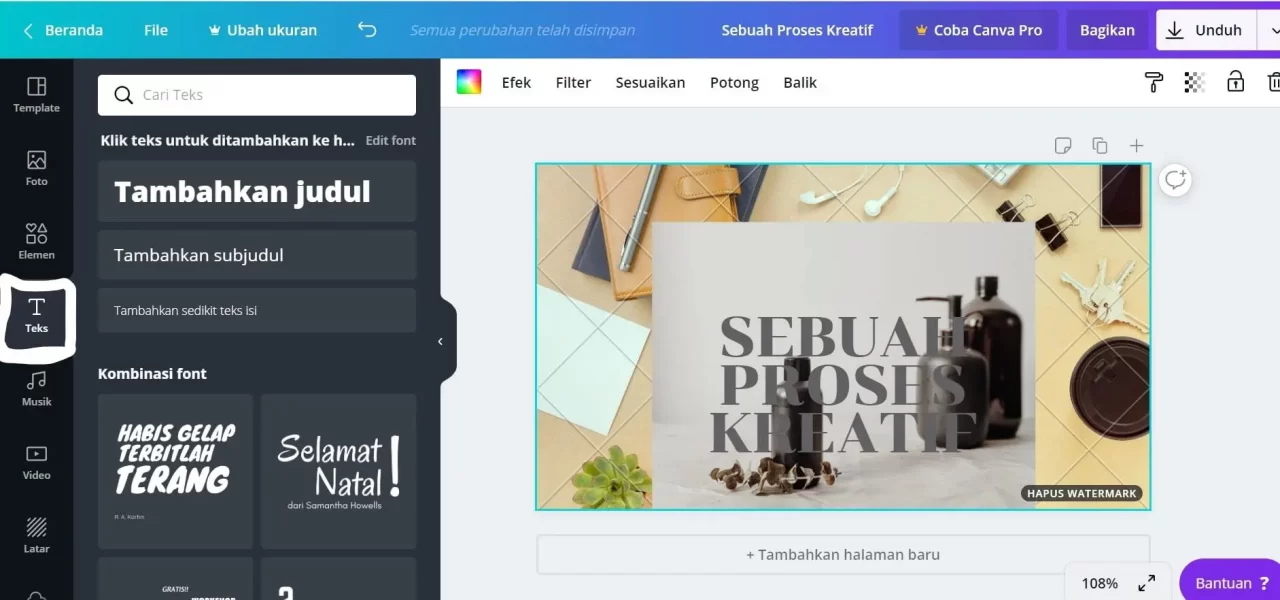Sobat MEA pasti sudah familiar dengan Canva, yaitu platform desain grafis yang digunakan untuk membuat berbagai macam desain yang menarik, termasuk desain poster, spanduk, kartu ucapan, flyer, dan masih banyak lagi. Salah satu hal penting dalam pembuatan desain adalah menambahkan teks. Oleh karena itu dalam artikel ini, MiMe akan membahas cara menambahkan tulisan di Canva yang mudah dicoba bahkan untuk pemula.
Table of Contents
Canva adalah aplikasi yang dapat memudahkan Sobat MEA dalam keperluan desain grafis. Aplikasi seperti Canva ini memungkinkan Sobat MEA yang masih pemula sekalipun untuk membuat desain secara maksimal. Bahkan tidak hanya dapat menambahkan teks ke proyek desain Canva, tapi juga dapat menyesuaikan elemen apa pun di dalam kotak teks.
Dengan Canva, desain Sobat MEA akan terlihat lebih unik, menarik, dan profesional. Kabar baiknya, Sobat MEA tidak perlu berlangganan Canva Pro untuk melakukan cara menambahkan teks di Canva. Sobat MEA dapat membuat jenis desain grafis apapun tanpa dipungut biaya. Adapun panduannya, Sobat MEA dapat simak penjelasan selengkapnya di bawah ini.
Cara Menambahkan Teks Pada Desain Melalui Canva
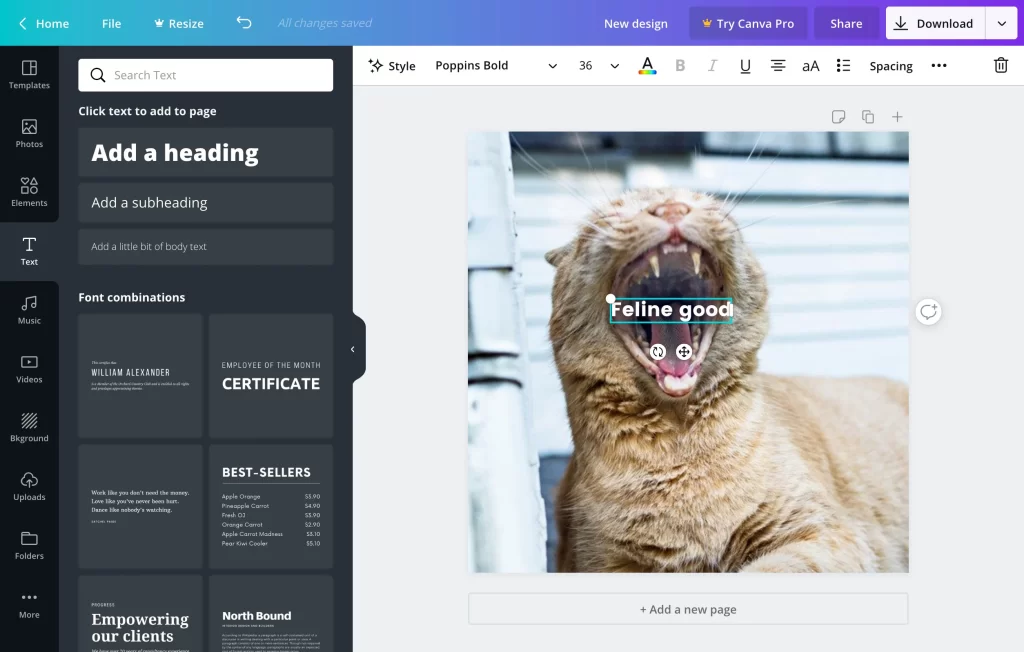
Mungkin Sobat MEA menganggap bahwa sebuah desain hanya cukup menampilkan gambar. Padahal penambahan teks merupakan hal yang perlu Sobat MEA lakukan. Mencantumkan tulisan pada desain tidak hanya untuk memperjelas konteks saja, namun juga bisa menambah keapikan desain. Pas banget, nih, Canva juga dilengkapi dengan tools agar Sobat MEA bisa mencoba cara menambahkan teks di Canva. Dengan tools ini, Sobat MEA akan lebih mudah dalam menambahkan beberapa teks ke dalam lembar desain.
Untuk itu, MiMe telah membuat beberapa cara menambahkan teks di Canva dan juga beberapa hal mengenai font seperti teks animasi, menambahkan jenis font dan masih banyak lagi. Berikut langkah-langkah yang perlu Sobat MEA lakukan:
1. Buka Situs Web Canva dan Buat Desain Baru
Langkah pertama dalam cara menambah teks Canva adalah membuka Canva dengan mengakses situs web Canva. Lalu Sobat MEA akan melihat layar utama yang menampilkan berbagai macam desain yang tersedia, atau Sobat MEA dapat membuat desain baru dengan memilih ukuran desain yang diinginkan.
2. Tambahkan Teks ke Desain yang Dipilih
Setelah Sobat MEA memilih desain, lanjutkan cara menulis di Canva teks ke desain. Untuk menambahkan teks, klik tombol Tambah Teks di panel samping kiri Canva. Setelah itu, pilih jenis teks yang Sobat MEA inginkan dari pilihan yang tersedia. Pilihan ini mencakup jenis huruf, ukuran huruf, jenis huruf, warna, dan gaya teks.
3. Klik Area Desain yang Ingin Ditambahkan Teks
Jika sudah, klik pada area desain di mana Sobat MEA ingin menambahkan teks. Langkah ini akan membuat kotak teks muncul di halaman desain. Untuk menentukan lokasi dan ukurannya, Sobat MEA bisa seret dan lepaskan kotak teks di area desain. Setelah kotak teks muncul di layar, ketik teks yang Sobat MEA inginkan di kotak teks tersebut.
Selain itu, Canva juga menyediakan pilihan teks yang sudah jadi dalam bentuk template. Sobat MEA dapat memilih template yang sudah tersedia dengan klik tombol Template di panel samping kiri Canva. Dengan template ini, Sobat MEA tidak perlu ribet melakukan cara mengedit tulisan di Canva. Sobat MEA bisa langsung menyesuaikannya dengan model yang diinginkan melalui template yang telah tersedia.
Cara Mempercantik Teks Pada Desain Melalui Canva
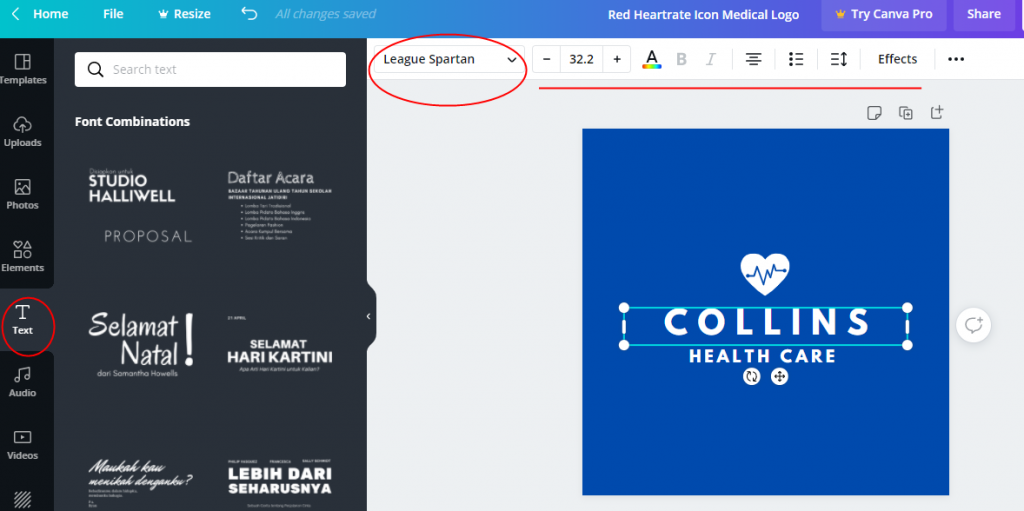
Cara menambahkan teks di Canva sudah selesai. Tapi jangan salah, teks yang Sobat MEA tambahkan bisa dipercantik melalui fitur-fitur yang ada di Canva. Misalnya, berbagai font atau jenis huruf. Di sini, Sobat MEA juga dapat melakukan cara mengedit tulisan di Canva dengan memberikan efek pada teks seperti bayangan, gradient, atau transparansi. Untuk mengedit teks, klik kotak teks yang ingin diubah, lalu pilih opsi editing di panel samping kanan Canva. Silakan sesuaikan ukuran, warna, jenis huruf, bayangan, dan efek lainnya.
Tidak hanya itu, Sobat MEA juga dapat menambahkan elemen dekoratif seperti ikon, bentuk, dan garis untuk memperindah teks. Untuk menambahkan elemen dekoratif dengan klik tombol Elemen di panel samping kiri Canva. Setelah itu, pilih elemen yang ingin Sobat MEA tambahkan dari pilihan yang tersedia. Setelah elemen dipilih, seret dan lepaskan di area desain yang ingin Sobat MEA tambahkan elemen dekoratif tersebut.
Sobat MEA juga dapat menyesuaikan elemen dekoratif dengan klik elemen tersebut dan menggunakan opsi editing di panel samping kanan Canva. Sesuaikan warna, ukuran, posisi, dan efek lainnya untuk elemen dekoratif yang Sobat MEA tambahkan.
Ada banyak fitur yang bisa Sobat MEA manfaatkan di aplikasi ini. Seperti fitur untuk menambahkan teks dengan tampilan 3D. Untuk cara menambahkan teks di Canva ini, Sobat MEA bisa klik tombol Teks di panel samping kiri Canva, kemudian pilih opsi Teks 3D. Setelah itu, pilih jenis teks 3D yang Sobat MEA inginkan dari pilihan yang tersedia dan klik di area desain yang diinginkan.
Sobat MEA juga dapat menyesuaikan tampilan teks 3D dengan mengklik kotak teks dengan menggunakan opsi editing di panel samping kanan Canva. Lanjutkan cara menambahkan teks di Canva ini dengan menyesuaikan ukuran, warna, jenis huruf, bayangan, dan efek lainnya untuk teks 3D yang Sobat MEA tambahkan.
Jika sudah selesai melakukan cara menambahkan teks di Canva dan cara mengganti teks di Canva, Sobat MEA dapat mengunduh desain tersebut dalam berbagai format seperti JPG, PNG, atau PDF. Untuk mengunduhnya, cukup klik tombol Unduh di bagian kanan atas layar dan pilih format file yang diinginkan.
Bagaimana? Cara menambahkan teks di Canva sangatlah mudah, bukan? Sobat MEA dapat memilih dari berbagai macam jenis huruf dan efek untuk membuat teks yang menarik dan menyesuaikan tampilan teks dengan elemen dekoratif. Dengan Canva, membuat desain grafis yang menarik dan profesional lebih cepat. Selamat mencoba!