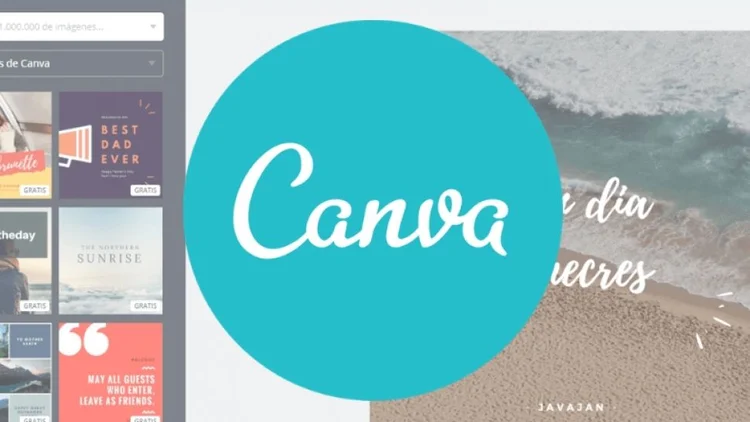Canva telah menjadi alat desain yang sangat populer bagi banyak orang, baik untuk keperluan profesional maupun pribadi. Salah satu fitur yang membuat Canva begitu menarik adalah kemampuannya untuk menggabungkan elemen-elemen desain secara intuitif. Lantas bagaimana cara menggabungkan elemen di Canva?
Canva dikenal sebagai platform desain online yang memiliki ribuan template yang mudah digunakan tanpa harus mendesain ulang dari awa Oleh karenanya Canva merupakan aplikasi yang cocok bagi Sobat MEA yang ingin membuat desain kreatif tapi tidak menguasai bidang desain grafis.
Mau Jago Desain Lebih Asyik dan Cuan?
Bukan hanya template, Canva juga menyediakan sebuah fitur Elemen yang dapat Sobat MEA gunakan untuk membuat karya desain dengan nuansa yang unik dan kreatif. Ada sebagian elemen yang bisa digunakan secara gratis maupun berlangganan.
Tapi ketika membuat desain dengan elemen-elemen, terkadang ada elemen yang menumpuk, ada juga yang sejajar. Tentunya hal ini dapat membuatmu kerepotan untuk memindahkannya. Sobat MEA perlu mengatur posisi serta ukuran besar dan ukuran kecilnya elemen tersebut. Oleh karenanya, Sobat MEA perlu teknik khusus agar proses mendesain berjalan lebih cepat dan sesuai harapan.
Dalam artikel ini, MiMe akan membahas cara menggabungkan elemen di Canva untuk membuat desain yang menarik dan mengekspresikan kreativitasmu.
Cara Menggabungkan Elemen di Canva
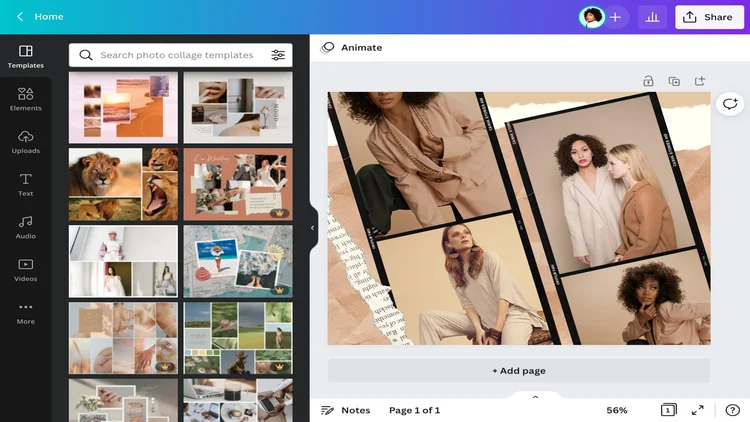
Sebelum memulai, pastikan sudah mendaftar akun Canva dan masuk ke platform. Setelah itu, ikuti langkah-langkah berikut ini untuk melakukan cara menggabungkan elemen di Canva:
Pilih Template atau Buat Desain Baru
Setelah masuk ke Canva, Sobat MEA dapat memilih untuk menggunakan template yang sudah ada atau membuat desain dari awal.
Canva menawarkan berbagai macam template untuk kebutuhan yang berbeda, seperti poster, undangan, media sosial, dll. Jika Sobat MEA ingin membuat desain yang unik, pilih Buat Desain Baru dan tentukan ukuran kanvas yang Sobat MEA inginkan.
Jasa Desain Konten Sosmed Profesional
Tambahkan Elemen ke Kanvas
Setelah memilih template atau membuat desain baru, Canva akan membuka kanvas kosong atau template yang telah dipilih. Sobat MEA dapat menemukan berbagai elemen desain di panel sebelah kiri. Elemen-elemen ini termasuk teks, gambar, bentuk, ikon, latar belakang, garis, dan banyak lagi. Pilih elemen yang ingin Sobat MEA tambahkan ke desain dengan mengkliknya.
Mengubah Ukuran dan Posisi Elemen
Setelah menambahkan elemen ke kanvas, Sobat MEA dapat mengubah ukurannya dengan menggeser pegangan di sekitar elemen atau menggunakan panel pengaturan yang muncul ketika elemen dipilih. Sobat MEA juga dapat mengubah posisi elemen dengan menggesernya di kanvas.
Menggabungkan Elemen dengan Mengelompokkan
Jika Sobat MEA ingin menggabungkan beberapa elemen menjadi satu elemen tunggal, Sobat MEA dapat menggunakan fitur pengelompokan Canva.
Caranya adalah dengan memilih elemen-elemen yang ingin digabungkan dengan menahan tombol Shift pada keyboard dan mengklik elemen-elemen tersebut. Setelah itu, klik kanan salah satu elemen dan pilih opsi Kelompokkan dari menu konteks.
Sekarang, elemen-elemen tersebut akan menjadi satu elemen dan dapat digerakkan atau diubah ukurannya sebagai satu kesatuan.
Kelas Canva Spesial Untuk Desain yang Spesial
Menggabungkan Elemen dengan Menggabungkan Benda
Fitur lain yang berguna di Canva adalah kemampuan untuk menggabungkan elemen-elemen seperti bentuk atau teks. Misalnya, jika Sobat MEA ingin membuat desain dengan teks yang terlihat seperti tercetak di dalam bentuk, Sobat MEA dapat menggabungkan teks dengan bentuk tersebut.
Untuk melakukannya, tambahkan teks dan bentuk yang ingin Sobat MEA gabungkan ke kanvas. Atur posisi dan ukuran sesuai keinginanmu. Pilih teks dan bentuk tersebut dengan menahan tombol Shift dan mengklik keduanya. Setelah itu, klik kanan salah satu elemen dan pilih opsi Gabungkan dari menu konteks.
Dengan menggabungkan benda, teks akan terlihat seperti tercetak di dalam bentuk tersebut.
Menggabungkan Elemen dengan Latar Belakang
Selain menggabungkan elemen-elemen di Canva, Sobat MEA juga dapat menggabungkan elemen dengan latar belakang. Misalnya, jika ingin teks atau gambar tampak seperti mengisi bentuk atau objek, Sobat MEA dapat menggunakan fitur “Potong” atau “Mask” di Canva.
Pertama, letakkan elemen yang ingin Sobat MEA gabungkan di atas latar belakang. Kemudian, pilih elemen tersebut dan pilih opsi Potong atau Mask dari menu pengaturan. Ini akan membuat elemen hanya muncul di area yang tertutup oleh latar belakang.
Mengatur Tata Letak dan Transparansi
Untuk mencapai hasil desain yang optimal, Sobat MEA dapat mengatur tata letak elemen-elemen di Canva. Pergunakan panduan garis yang muncul ketika Sobat MEA memindahkan elemen untuk membantumu dalam penempatan yang tepat.
Sobat MEA juga dapat mengatur transparansi elemen dengan menggunakan pengaturan transparansi yang tersedia di panel pengaturan. Ini memungkinkanmu untuk membuat elemen-elemen terlihat lebih transparan atau mengatur tingkat transparansi untuk menciptakan efek yang diinginkan.
Eksperimen dengan Efek dan Filter
Canva menawarkan berbagai efek dan filter yang dapat Sobat MEA aplikasikan pada elemen-elemen desainmu.
Dengan menggunakan efek seperti bayangan, gradien, atau efek foto, Sobat MEA dapat menambahkan dimensi dan gaya visual tambahan ke desainmu. Coba eksperimen dengan efek dan filter yang tersedia dan lihat bagaimana mereka mempengaruhi tampilan keseluruhan desainmu.
Simpan dan Bagikan Desain
Setelah Sobat MEA puas dengan desain yang telah Sobat MEA buat dengan menggabungkan elemen di Canva, jangan lupa untuk menyimpannya. Canva secara otomatis menyimpan perubahan yang Sobat MEA lakukan saat bekerja di desain.
Sobat MEA dapat mengklik tombol Simpan di pojok kanan atas untuk menyimpan desainmu. Selain itu, Canva juga menyediakan opsi untuk mengunduh desain dalam berbagai format file, seperti JPG, PNG, atau PDF.
Sobat MEA juga dapat langsung membagikan desainmu melalui tautan atau mengunduhnya sebagai gambar dan membagikannya di platform sosial media.
Begitulah 9 Cara menggabungkan elemen di Canva. Dengan mengikuti langkah-langkah di atas, Sobat MEA dapat dengan mudah membuat desain menjadi lebih menarik dan unik. Jelajahi fitur-fitur yang ditawarkan Canva lainnya, seperti teks yang dapat diedit, palet warna, dan grafik vektor, untuk memberikan sentuhan kreatif pada desainmu. Selamat mencoba!