Photoshop adalah salah satu perangkat lunak pengeditan gambar yang digunakan oleh desain grafis, fotografer, dan seniman digital untuk menghasilkan karya-karya kreatif. Salah satu efek teks yang menarik adalah membuat tulisan melingkar di Photoshop.
Tulisan melingkar ini sering digunakan dalam desain logo, poster, dan elemen-elemen kreatif lainnya. Lalu hasil tulisan melingkar bisa digunakan untuk pribadi, bisnis ataupun hal profesional lainnya.
Pada artikel ini, kita akan membahas langkah-langkah lengkap tentang cara membuat tulisan melingkar di Photoshop. Simak!
Apa Itu Adobe Photoshop?
Adobe photoshop merupakan salah satu software editing foto berbasis raster yang cukup banyak digunakan oleh designer grapic profesional dalam mengerjakan berbagai proyek edit gambar. Maka tidak heran jika tools yang dikembangkan oleh Adobe System ini berkembang sangat pesat dalam bidang kreatif bisnis.
Adobe photoshop juga kerap digunakan untuk manipulasi dan menambahkan efek-efek dramatis. Bahkan dengan Adobe Photoshop, Sobat MEA dapat menciptakan foto bersama artis terkenal atau membuat foto pemain bola di pasar, dsb.
Tapi untuk cara membuat tulisan melengkung di Photoshop, Simak penjelasan lebih lanjut di bawah ini.
Table of Contents
Cara Membuat Tulisan Melingkar di Photoshop
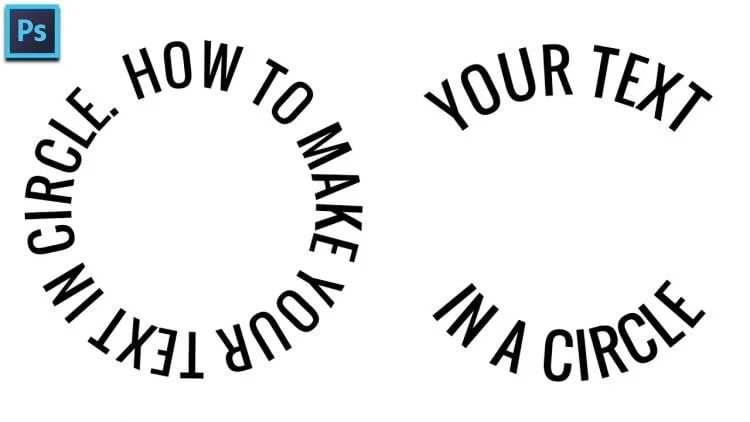
Sebelum kita mulai, pastikan memiliki versi terbaru dari Adobe Photoshop diinstal di PC/Laptop. Buka program Photoshop dan buat dokumen baru dengan ukuran dan resolusi yang sesuai dengan kebutuhan proyekmu.
Ada 2 cara membuat tulisan melingkar di Photoshop yaitu dengan tools Warp Text dan Pen Tool.
Pada Warp Text, Sobat MEA dapat melengkungkan tulisan dengan berbagai pilihan model sesuai keinginan, seperti Bend, Horizontal Distortion, dan Vertical Distortion.
Sedangkan pada Pen Tool, Sobat MEA dapat membuat garis melengkung sesuai keinginan, yang kemudian bisa ditambahkan custom teks melalui Text Tool.
Keduanya memiliki kelebihan dan kekurangan, tapi kedua tools ini bisa bentuk tulisan yang unik pada desainmu yang terlihat melengkung di Photoshop.
Membuat Tulisan Melingkar dengan Warp Text
Berikut langkah-langkah untuk membuat tulisan melingkar di Photoshop menggunakan Warp Text, antara lain:
- Langkah pertama, buka software Photoshop di perangkat.
- Lalu buka Proyek Baru atau klik Ctrl + N pada keyboard.
- Di lembar kerja proyek, klik Text Tool dan pilih Horizontal Type Tool.
- Silakan atur jenis huruf (font), ukuran, dan warna yang diinginkan.
- Selanjutnya, tuliskan teks seperti biasa.
- Jika sudah, aktifkan Warp Text dengan memilih Type > Warp Text.
- Setelah itu akan muncul pengaturan Warp Text yang dapat digunakan untuk memilih Style lengkungan.
- Pilih Style Arc dengan mengatur Bend, Horizontal Distortion, dan Vertical Distortion untuk menentukan pola lengkungan.
- Jika sudah sesuai, klik OK.
Membuat Tulisan Melingkar dengan Pen Tool
Berikut langkah-langkah untuk membuat tulisan melingkar di Photoshop menggunakan Pen Tool, antara lain:
- Langkah pertama, buka software Photoshop di perangkat.
- Lalu buka proyek baru dengan klik Shift + Ctrl + N pada keyboard.
- Pilih Pen Tool untuk mulai membuat garis lengkung sesuai keinginan, Pastikan memilih mode Path, bukan Shape.
- Setelah itu, atur mode Alignment sesuai preferensi.
- Pilih Ellipse Tool atau Text Tool dan arahkan kursor ke garis melengkung yang telah diatur sebelumnya sampai kursor berubah bentuk, lalu klik kiri.
- Jika sudah, tambahkan teks dengan klik Ctrl + T dan Drag agar tulisan tampak lebih besar.
Terkadang, membuat tulisan melingkar saja belum cukup menarik. Jika Sobat MEA ingin membuat teks melingkar ke level berikutnya, cobalah untuk mengetik berbagai efek teks lainnya.
Photoshop menyediakan banyak pilihan efek teks yang kreatif, seperti “Bevel & Emboss,” “Gradient Overlay,” “Stroke,” dan banyak lagi. Sobat MEA dapat menggabungkan efek-efek ini dengan melengkungkan teks untuk menciptakan gaya unik dan menarik.
Begitulah 2 cara membuat tulisan melingkar di Photoshop dengan langkah-langkah menantang. Dalam hal ini, jangan ragu untuk bereksperimen dan menggali fitur-fitur yang ada di Photoshop untuk menghasilkan karya yang lebih kreatif. Selamat mencoba!


