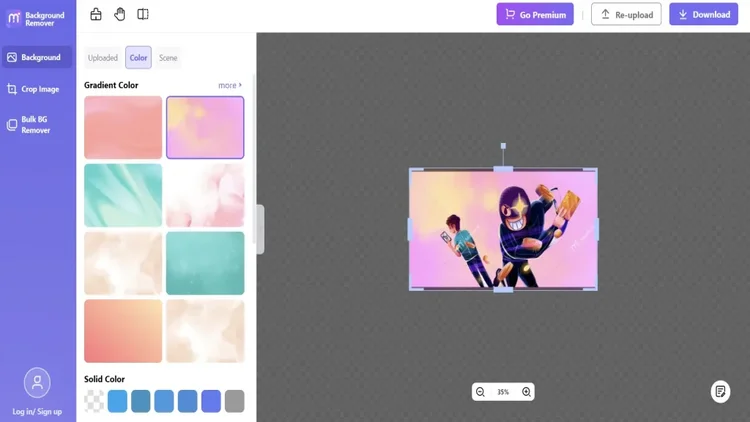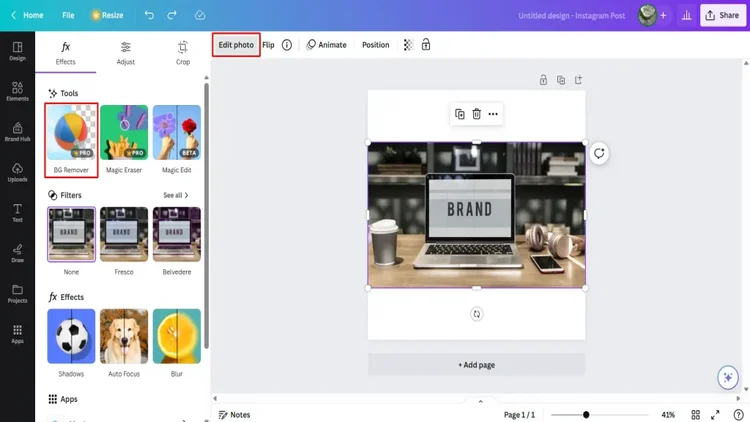305
Lebih Cepat, Ini 10 Cara Mengganti Background di Canva Untuk Desain Terbaik!
by Viki
written by Viki