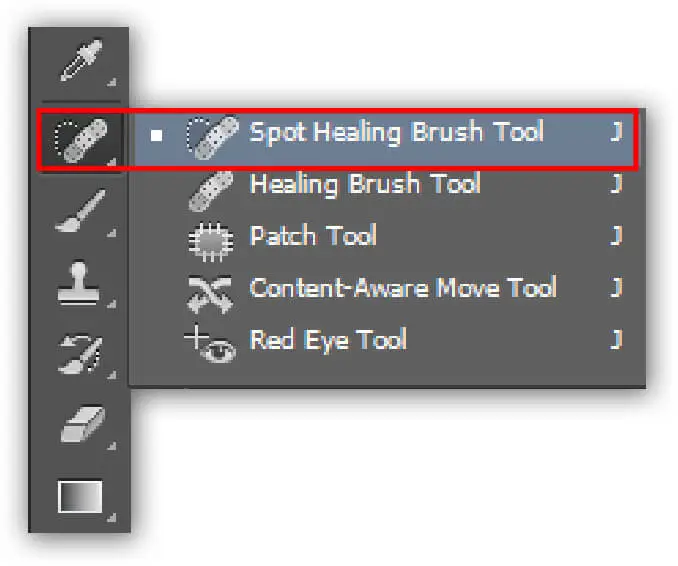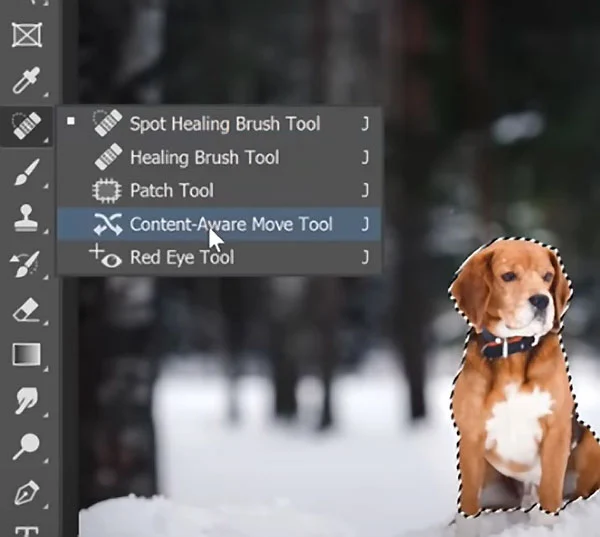255

Kontak
+6282117932648
Head Office
Jl. Rajawali Barat No 77A, Kota Bandung, 40184
Branch Office
Jl. Kasuari No.9, Kota Bandung, 40184
Jl. Aki Padma Utara No.11, Babakan Ciparay, Kota Bandung, Jawa Barat